
Click the three dots in the top-right corner.Step 1: Change the Settings in Edgeįirst, you need to change some settings in Edge itself and the Windows 10 settings menu.

If you’d like to disable these entirely, there are a few things you need to do. How to Stop Edge from Launching Automatically on LoginĮven if you follow the steps above, Windows may still preload certain background processes that do nothing but waste your computer’s resources. To stop this from happening, you need to ensure that the browser’s update services don’t launch automatically. This should disable the browser in the short-term, but a future update to Windows 10 may revert this name change to the Edge folder and reenable the browser. If you followed our naming example, the full path of the Microsoft Edge folder should now be “C:\Windows\SystemApps\Microsoft.MicrosoftEdge_8wekyb3d8bbwe_DISABLED.”

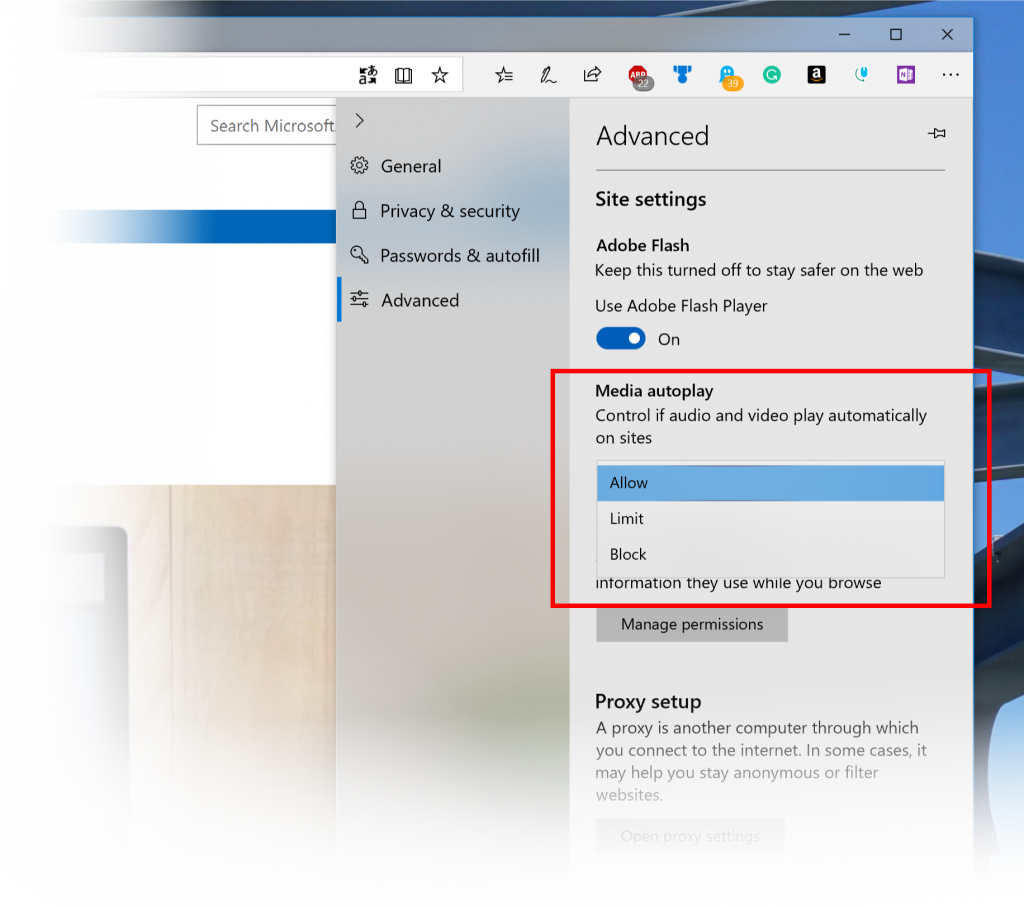
The good news is that disabling the browser accomplishes pretty much the same thing as uninstalling it does, although some files will remain on your computer. If this is the case for your system, you might be stuck with disabling the browser instead of uninstalling it. Unfortunately, the main method of uninstalling the browser (using the “get-appxpackage” and “remove-appxpackage” commands in PowerShell) doesn’t always work in Windows 10. If you’d rather remove the browser entirely, you can check out our guide on how to uninstall Microsoft Edge instead. To stop this from happening, we’ve put together this guide on how to disable Microsoft Edge. Last Updated: 09 May'22 T14:21:42+00:00Įven though the new Microsoft Edge browser is a huge improvement, it - and Internet Explorer before it - usually serves one purpose: to compel you to download a better web browser.Įven after you’ve done this, though, the browser lingers on your system, taking up resources through updates and background processes.



 0 kommentar(er)
0 kommentar(er)
